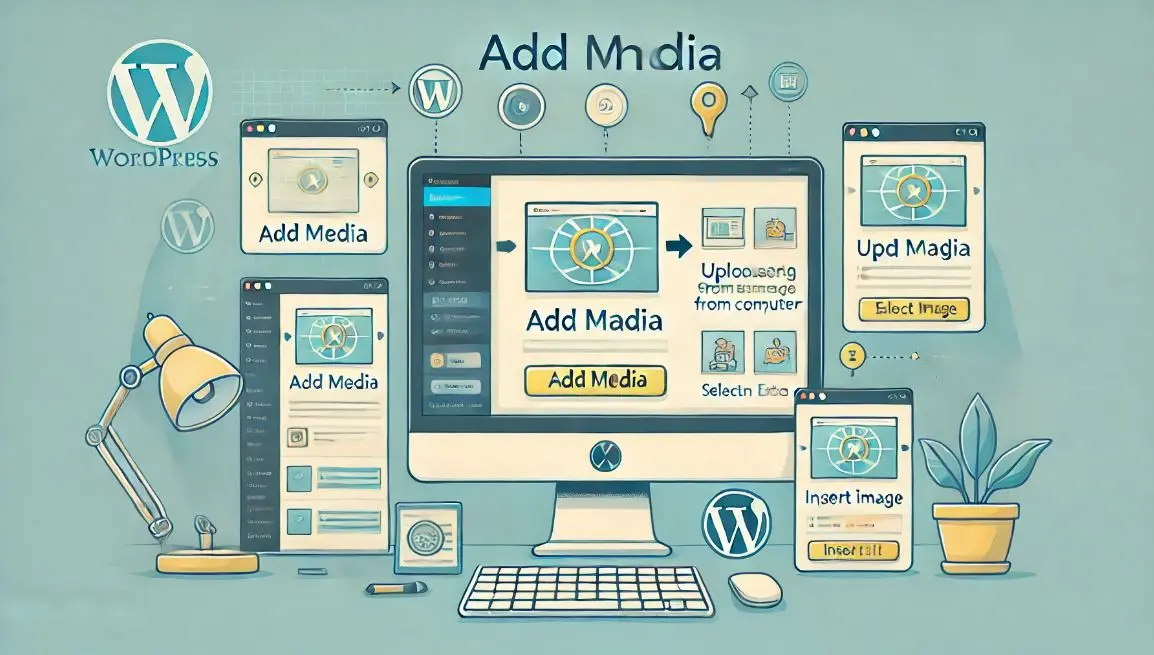
نحوه اضافه کردن عکس به سایت وردپرسی
- تاریخ انتشار: 1403/07/22
افزودن تصاویر به نوشتهها و برگههای وردپرس یکی از مهمترین بخشهای طراحی سایت وردپرس است که به بهبود تجربه کاربری و جذابتر کردن محتوا کمک میکند. با تصاویر، مطالب شما خواناتر و حرفهایتر به نظر میرسند و بازدیدکنندگان ارتباط بهتری با سایت برقرار میکنند. در این مقاله به طور کامل و ساده نحوه افزودن تصاویر به سایت وردپرسی را توضیح خواهیم داد.
1. چرا افزودن عکس در وردپرس اهمیت دارد؟
تصاویر باعث میشوند محتوا جذابتر و مفهومتر به نظر برسد. همچنین از نظر سئو (SEO)، تصاویر به بهبود رتبه سایت شما در نتایج جستجوی گوگل کمک میکنند. طراحی سایت وردپرس با استفاده از تصاویر به بهبود تجربه کاربر و زمان ماندگاری او در سایت کمک شایانی میکند. بهعلاوه، استفاده از تصاویر باکیفیت میتواند هویت بصری قویتری برای سایت شما ایجاد کند.
2. مراحل افزودن عکس به وردپرس
گام اول: ورود به پیشخوان وردپرس
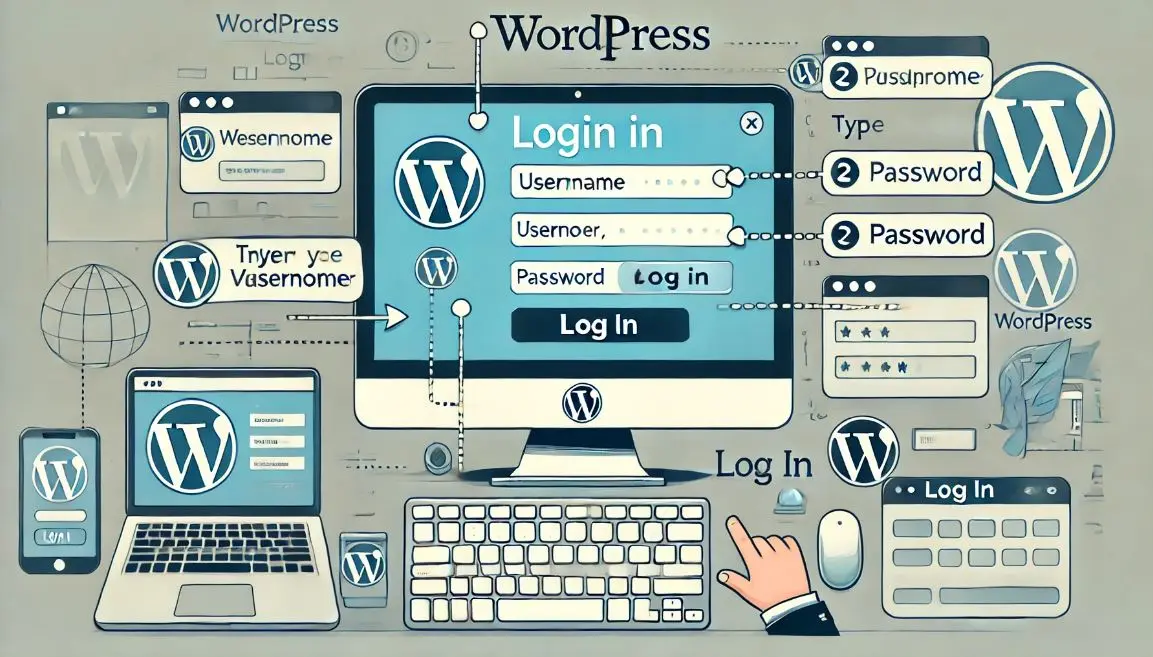
برای افزودن تصویر، ابتدا باید وارد پیشخوان وردپرس شوید. در این بخش میتوانید تمامی تنظیمات و مطالب سایت خود را مدیریت کنید.
1. وارد سایت خود شوید و اطلاعات کاربری را وارد کنید.
2. از منوی سمت راست، روی «نوشتهها» یا «برگهها» کلیک کنید.
گام دوم: ایجاد یا ویرایش نوشته/برگه
شما میتوانید تصویر را به نوشتهای جدید یا نوشته/برگه قبلی اضافه کنید. برای این کار:
- روی افزودن نوشته جدید کلیک کنید یا از فهرست نوشتهها، یک نوشته موجود را برای ویرایش انتخاب کنید.
گام سوم: استفاده از ویرایشگر گوتنبرگ (Gutenberg)
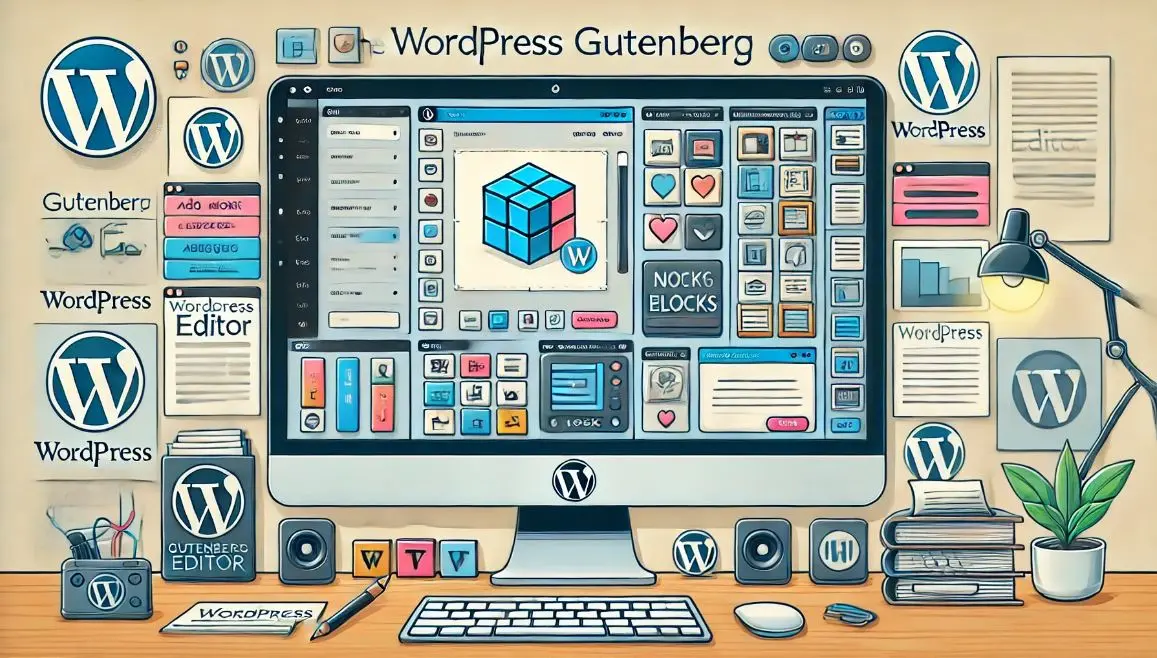
وردپرس از ویرایشگر گوتنبرگ برای مدیریت محتوا استفاده میکند که کار با آن بسیار آسان است.
1. در ویرایشگر گوتنبرگ، روی علامت + کلیک کنید تا گزینههای افزودن بلوک نمایش داده شود.
2. در کادر جستجو، «تصویر» را جستجو کنید یا از دستهبندی «رسانه» روی بلوک تصویر کلیک کنید.
3. روشهای افزودن تصاویر به وردپرس
روش اول: آپلود تصویر جدید
1. در بلوک تصویر، روی آپلود کلیک کنید.
2. یک تصویر را از کامپیوتر خود انتخاب و بارگذاری کنید.
3. پس از آپلود، تصویر به طور خودکار در کتابخانه رسانه وردپرس ذخیره میشود.
روش دوم: استفاده از کتابخانه رسانه
1. در بلوک تصویر، روی کتابخانه رسانه کلیک کنید.
2. تصاویری که قبلاً آپلود کردهاید، نمایش داده میشوند.
3. روی تصویر موردنظر کلیک کنید و سپس درج در نوشته را بزنید.
روش سوم: افزودن از URL
1. اگر تصویر شما در سایت دیگری قرار دارد یا لینک مستقیم دارید، میتوانید از گزینه قرار دادن از URL استفاده کنید.
2. لینک تصویر را وارد کنید و دکمه «اعمال» را بزنید.
4. تنظیمات تصویر در وردپرس
بعد از افزودن تصویر، میتوانید تنظیمات مختلفی را اعمال کنید:
الف) تغییر اندازه تصویر
در پنل سمت راست، وردپرس به شما امکان میدهد اندازههای مختلفی از تصویر (کوچک، متوسط، بزرگ و اندازه اصلی) را انتخاب کنید.
ب) ترازبندی تصویر
شما میتوانید تصویر را در چپ، راست، وسط یا بهصورت بدون تراز تنظیم کنید. این تنظیمات به نحوه نمایش تصویر در کنار متن کمک میکنند.
ج) افزودن متن جایگزین (Alt Text)
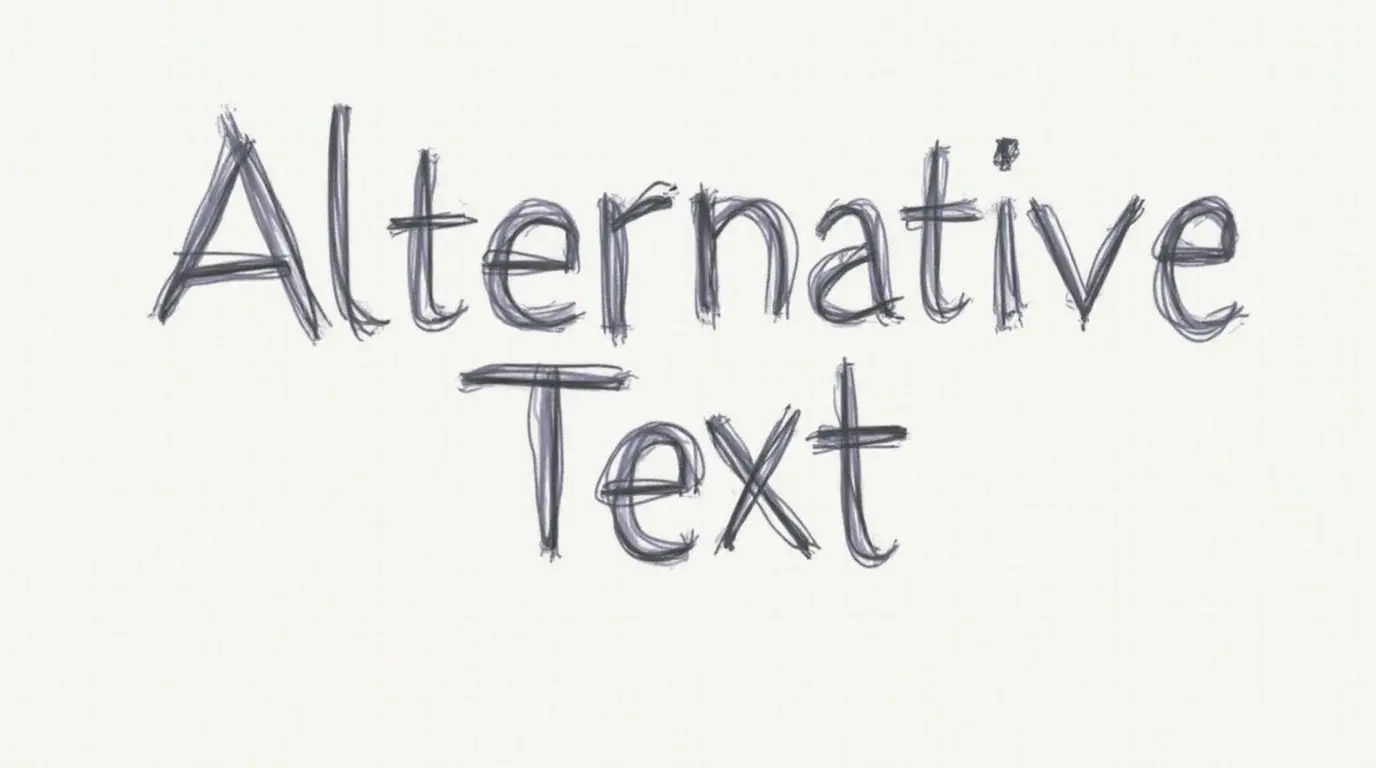
یکی از نکات مهم در طراحی سایت وردپرس و بهینهسازی سئو، افزودن متن جایگزین (Alt Text) به تصاویر است. این متن توضیحی مختصر درباره تصویر است که به موتورهای جستجو و کاربرانی که تصاویر را نمیتوانند مشاهده کنند، کمک میکند.
5. افزودن گالری تصاویر به وردپرس
اگر قصد دارید چندین تصویر را در قالب یک گالری نمایش دهید، مراحل زیر را دنبال کنید:
1. در ویرایشگر گوتنبرگ، روی علامت + کلیک کنید و بلوک گالری را انتخاب کنید.
2. روی آپلود فایلها یا کتابخانه رسانه کلیک کنید و چند تصویر را انتخاب کنید.
3. پس از انتخاب تصاویر، روی «ایجاد گالری» کلیک کرده و تنظیمات آن را اعمال کنید.
4. در پایان، روی «درج گالری» کلیک کنید تا گالری در نوشته یا برگه نمایش داده شود.
6. افزودن تصویر شاخص به نوشتهها
یکی از ویژگیهای مهم طراحی سایت وردپرس، استفاده از تصویر شاخص برای نوشتهها است. تصویر شاخص معمولاً بهعنوان پیشنمایش مطلب در صفحات آرشیو، وبلاگ یا شبکههای اجتماعی استفاده میشود.
1. در صفحه ویرایش نوشته یا برگه، در بخش سمت راست، گزینه تنظیم تصویر شاخص را پیدا کنید.
2. روی «تنظیم تصویر شاخص» کلیک کرده و تصویری از کتابخانه رسانه انتخاب کنید یا تصویر جدیدی آپلود کنید.
3. در پایان، روی دکمه «تنظیم تصویر شاخص» کلیک کنید.
7. بهینهسازی تصاویر برای سرعت و سئو
یکی از نکات کلیدی در طراحی سایت وردپرس، بهینهسازی تصاویر است. تصاویر با حجم زیاد میتوانند سرعت بارگذاری سایت را کاهش دهند. برای جلوگیری از این مشکل، میتوانید از ابزارهای زیر استفاده کنید:
- فشردهسازی تصاویر: از افزونههایی مثل Smush یا Imagify برای کاهش حجم تصاویر بدون افت کیفیت استفاده کنید.
- استفاده از فرمتهای مناسب: تصاویر JPEG برای عکسها و PNG برای گرافیکها مناسب هستند.
- فعال کردن بارگذاری تنبل (Lazy Load): با این قابلیت، تصاویر تنها زمانی بارگذاری میشوند که کاربر به آنها برسد، که باعث افزایش سرعت سایت میشود.
8. خطاهای رایج هنگام افزودن تصاویر به وردپرس و راهحلها
1. مشکل در آپلود تصویر: اگر هنگام آپلود تصویر با خطا مواجه شدید، پوشه wp-content/uploads را بررسی کرده و از دسترسیهای مناسب آن اطمینان حاصل کنید.
2. عدم نمایش تصویر در سایت: مطمئن شوید که لینک تصویر صحیح است و افزونههای کش (Cache) سایت خود را پاک کنید.
3. تصاویر سنگین و کندی سایت: تصاویر را بهینه کنید و از ابزارهای فشردهسازی استفاده کنید.
9. افزودن تصاویر به بخشهای مختلف قالب وردپرس
در طراحی سایت وردپرس، ممکن است بخواهید تصاویر را به بخشهای مختلف سایت، مثل سربرگ یا فوتر، اضافه کنید. برای این کار:
- از طریق سفارشیسازی قالب (Appearance > Customize) میتوانید تصاویر پسزمینه یا لوگو را اضافه کنید.
- در برخی قالبها، گزینههای پیشرفتهای برای افزودن اسلایدر یا بنرهای تصویری در سربرگ وجود دارد.
افزودن تصاویر به نوشتهها و برگههای وردپرس یکی از مهارتهای اساسی در طراحی سایت وردپرس است. با استفاده از این آموزش، میتوانید بهراحتی تصاویر را آپلود، ویرایش و در نوشتههای خود قرار دهید. همچنین با رعایت نکات بهینهسازی و افزودن متن جایگزین، نهتنها محتوای شما برای کاربران جذابتر خواهد شد، بلکه سایت شما نیز از نظر سئو عملکرد بهتری خواهد داشت. فراموش نکنید که تصاویر میتوانند تأثیر قابلتوجهی بر جذابیت و موفقیت سایت شما بگذارند؛ پس از آنها بهدرستی استفاده کنید.
این مقاله به شما کمک میکند تا بتوانید تصاویر را بهدرستی در وردپرس مدیریت کرده و تجربه کاربری بهتری را برای بازدیدکنندگان سایت خود فراهم کنید. طراحی سایت وردپرس بهطور مستقیم با نحوه نمایش و استفاده از تصاویر در سایت شما در ارتباط است؛ پس با رعایت این نکات، سایت خود را حرفهایتر جلوه دهید.
بخش نظرات
