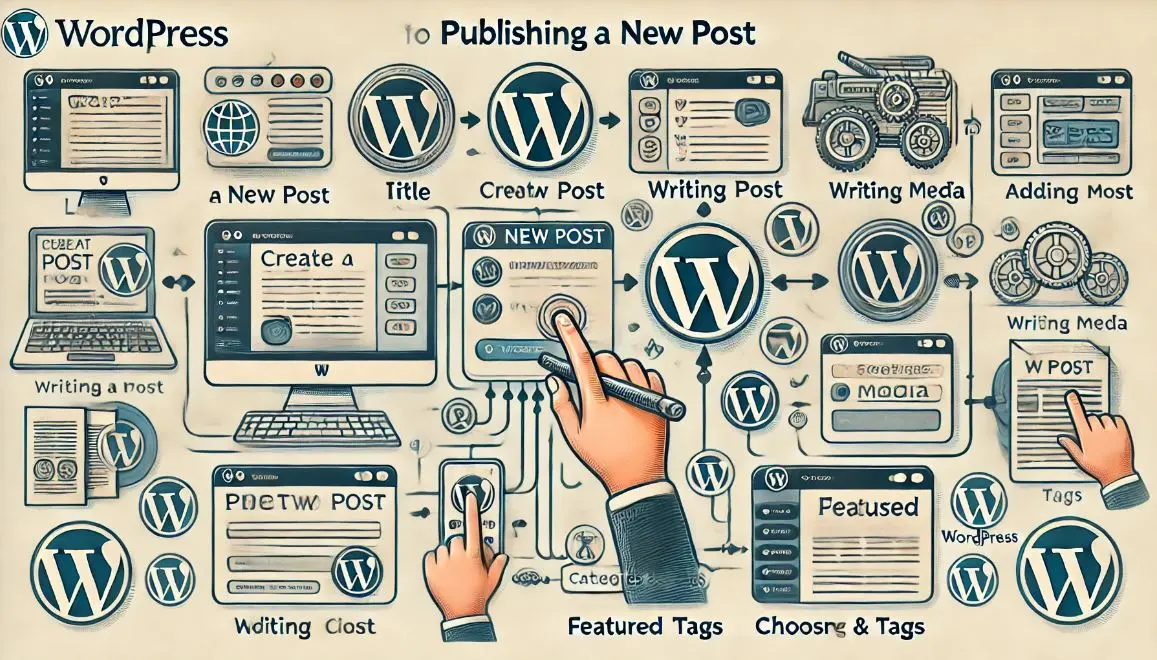
چگونه مطالب جدید در وردپرس منتشر کنیم؟
- تاریخ انتشار: 1403/07/21
وردپرس یکی از محبوبترین پلتفرمها برای مدیریت و انتشار محتوای آنلاین است که توسط بسیاری از وبلاگنویسان و صاحبان کسبوکار برای طراحی سایت وردپرس استفاده میشود. یکی از اصلیترین دلایل محبوبیت وردپرس، سهولت در استفاده و قابلیت انتشار مطالب به روشی بسیار ساده است. در این مقاله به شما نشان میدهیم که چگونه میتوانید به سادگی مطالب جدیدی را در وردپرس منتشر کنید و تمام جزئیات مربوط به انتشار مطلب را به شکلی جامع پوشش میدهیم.
آغازی برای انتشار مطلب در وردپرس
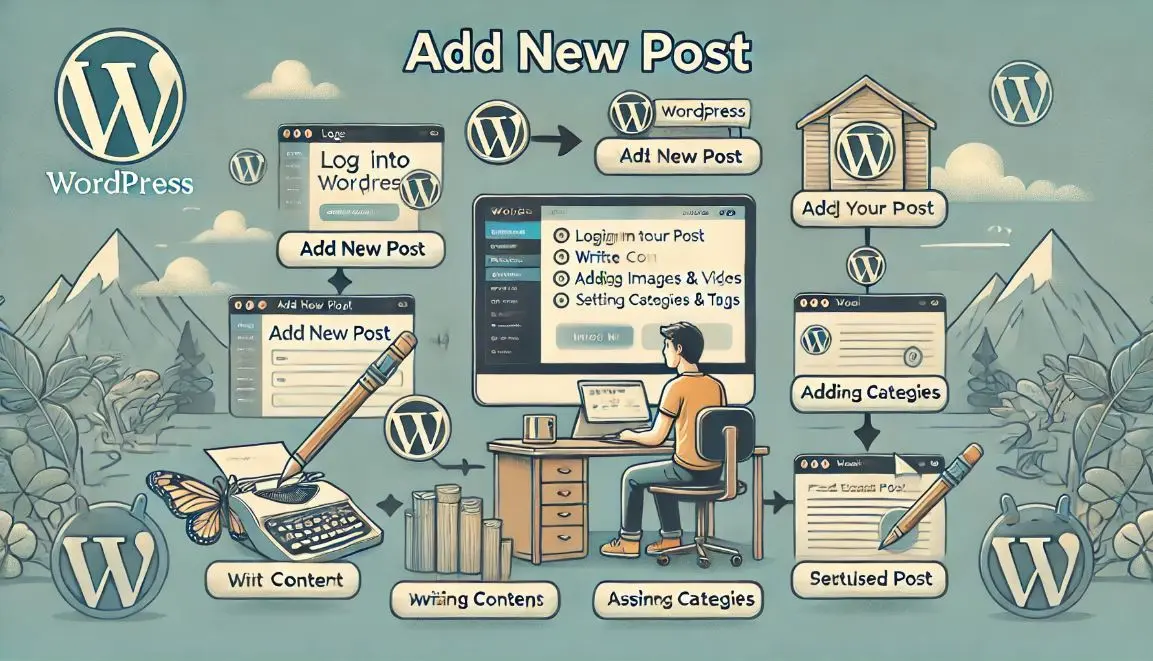
وردپرس یک سیستم مدیریت محتوا (CMS) بسیار قدرتمند است که امکان انتشار مقالات، پستها و محتوای دیگر را به سادگی فراهم میکند. این سیستم به شما اجازه میدهد تا مطالب خود را در قالب پستها و برگهها منتشر کنید. به طور کلی، برای وبلاگها و وبسایتهایی که مرتباً محتوا بهروز میشود، استفاده از پستها مناسب است. در ادامه، مراحل گام به گام برای نوشتن و انتشار یک مطلب جدید در وردپرس توضیح داده میشود.
گام اول: ورود به داشبورد وردپرس
برای شروع، ابتدا باید به داشبورد وردپرس وارد شوید. داشبورد وردپرس جایی است که شما میتوانید تمام محتوای سایت خود را مدیریت کنید. برای ورود به داشبورد:
1. آدرس سایت خود را در مرورگر وارد کنید و سپس در انتهای آدرس "/wp-admin" را اضافه کنید. به عنوان مثال: `yoursite.com/wp-admin`.
2. اطلاعات ورود خود (نام کاربری و رمز عبور) را وارد کنید و وارد داشبورد شوید.
گام دوم: ایجاد یک مطلب جدید
پس از ورود به داشبورد، میتوانید اولین مطلب خود را ایجاد کنید. مراحل زیر به شما کمک میکند:
1. از منوی سمت چپ داشبورد وردپرس، روی گزینه "نوشتهها" کلیک کنید.
2. سپس روی دکمه "افزودن نوشته" کلیک کنید تا به صفحه نوشتن مطلب جدید هدایت شوید.
گام سوم: نوشتن و قالببندی محتوا
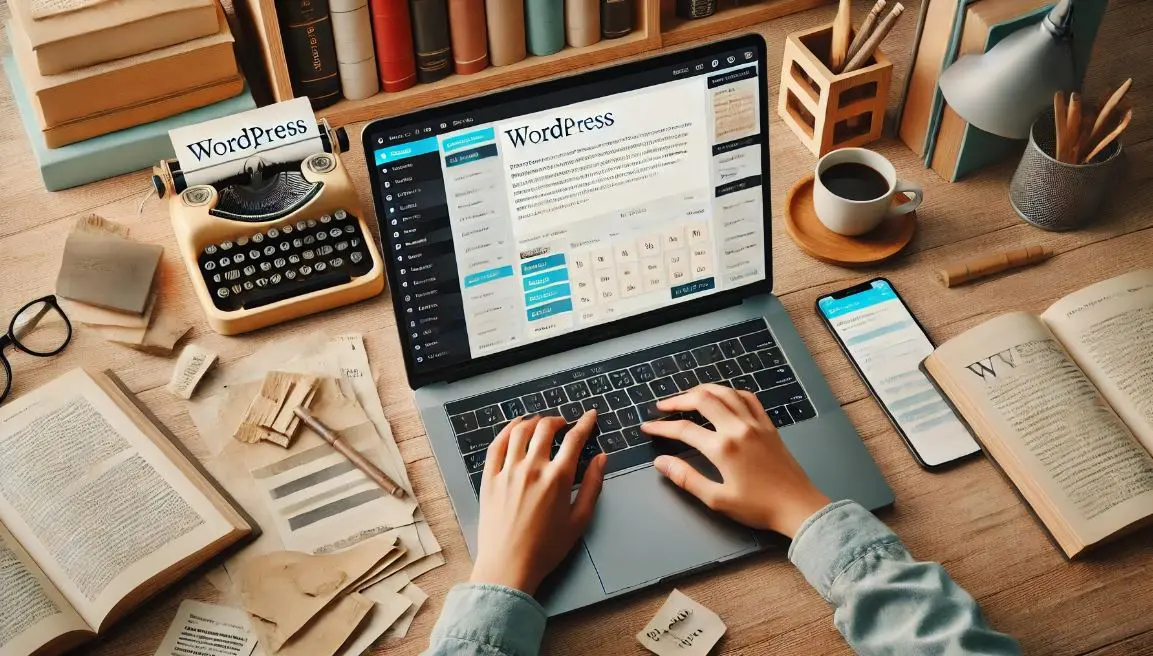
در این مرحله، شما به صفحه ویرایشگر وردپرس هدایت میشوید که در آن میتوانید مطلب خود را بنویسید، ویرایش کنید و قالببندی کنید.
1. عنوان مطلب
در بالای صفحه ویرایشگر، یک کادر وجود دارد که باید عنوان مطلب خود را در آن وارد کنید. عنوان باید واضح و جذاب باشد و مخاطبان را به خواندن مطلب شما ترغیب کند.
2. محتوای مطلب
زیر عنوان، بخش اصلی ویرایشگر محتوا قرار دارد که در آن میتوانید متن خود را بنویسید. وردپرس از دو نوع ویرایشگر پشتیبانی میکند:
- ویرایشگر کلاسیک: در نسخههای قدیمیتر وردپرس، ویرایشگر کلاسیک مورد استفاده قرار میگرفت. این ویرایشگر به شما امکان میدهد متن ساده بنویسید، تصاویر و ویدیوها را اضافه کنید و از ابزارهای قالببندی مانند بولد کردن، ایتالیک و افزودن لینک استفاده کنید.
- ویرایشگر گوتنبرگ (بلوکها): در نسخههای جدید وردپرس، ویرایشگر گوتنبرگ معرفی شده است که به شما اجازه میدهد محتوای خود را در قالب بلوکهای مختلف بنویسید. بلوکها میتوانند شامل متن، تصاویر، نقلقول، ویدیو و موارد دیگر باشند. برای مثال، شما میتوانید برای نوشتن یک پاراگراف، یک بلوک "متن" اضافه کنید و سپس برای افزودن یک تصویر، بلوک "تصویر" را استفاده کنید.
3. قالببندی متن
در ویرایشگر وردپرس ابزارهای مختلفی برای قالببندی متن وجود دارد. شما میتوانید از ابزارهای زیر استفاده کنید:
- بولد کردن متن: اگر میخواهید بخشی از متن را برجسته کنید، میتوانید از دکمه بولد استفاده کنید.
- ایتالیک: برای تأکید بیشتر، میتوانید از فونت ایتالیک استفاده کنید.
- فهرستها: اگر لیستی از موارد را دارید، میتوانید از فهرستهای شمارهگذاری شده یا نقطهگذاری شده استفاده کنید.
- افزودن لینک: برای افزودن لینک به یک کلمه یا جمله، متن مورد نظر را انتخاب کرده و سپس دکمه "لینک" را بزنید.
گام چهارم: افزودن رسانه به مطلب
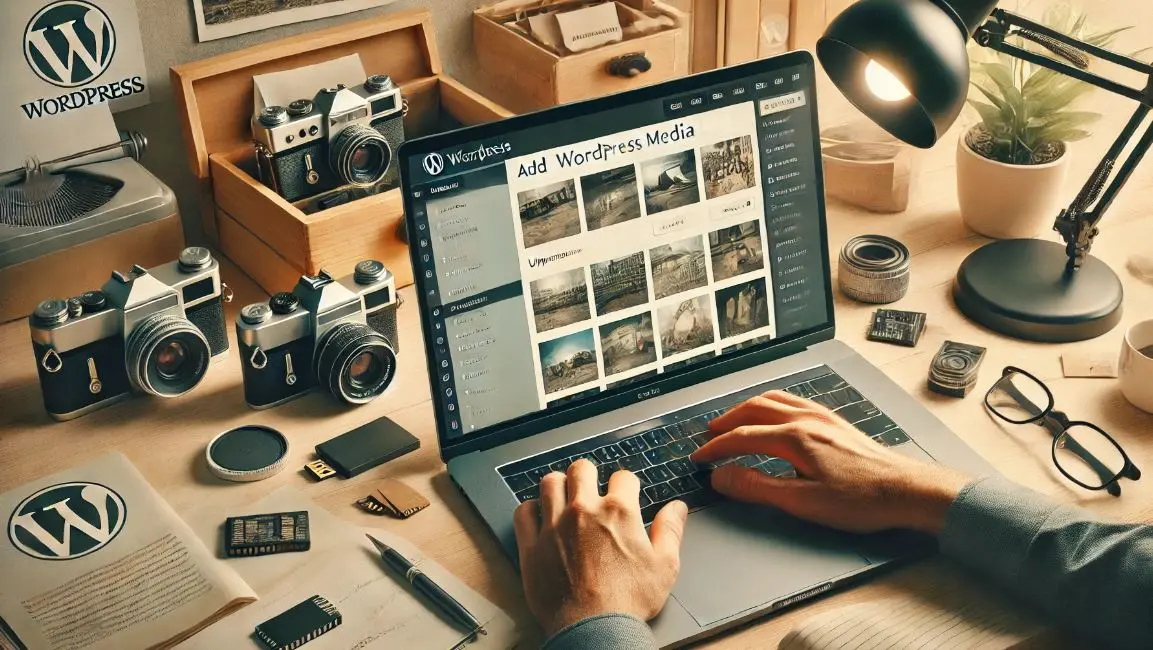
یکی از مزایای وردپرس این است که به شما اجازه میدهد تا به سادگی تصاویر، ویدیوها و فایلهای دیگر را به مطلب خود اضافه کنید.
1. افزودن تصویر
برای افزودن تصویر به مطلب خود:
1. در ویرایشگر محتوا، مکاننما را در جایی که میخواهید تصویر را قرار دهید، کلیک کنید.
2. سپس روی دکمه "افزودن پرونده چندرسانهای" کلیک کنید.
3. فایل تصویر خود را از کامپیوتر آپلود کنید یا یکی از تصاویر موجود در کتابخانه رسانهها را انتخاب کنید.
4. پس از انتخاب تصویر، روی دکمه "گذاشتن در نوشته" کلیک کنید تا تصویر به مطلب اضافه شود.
2. افزودن ویدیو
برای افزودن ویدیو به مطلب، میتوانید از همان روش افزودن تصویر استفاده کنید. همچنین اگر میخواهید ویدیوهایی از یوتیوب یا سایتهای دیگر اضافه کنید، کافی است لینک ویدیو را کپی کرده و در ویرایشگر محتوا جایگذاری کنید. وردپرس بهطور خودکار ویدیو را در مطلب شما جاسازی میکند.
گام پنجم: تنظیم دستهبندیها و برچسبها
دستهبندیها و برچسبها به شما کمک میکنند مطالب خود را بهشکل منظم دستهبندی کرده و به کاربران اجازه دهید راحتتر محتوای مورد نظرشان را پیدا کنند.
1. دستهبندیها
دستهبندیها به شما این امکان را میدهند که مطالب خود را بر اساس موضوعات کلی دستهبندی کنید. برای افزودن دستهبندی به مطلب خود:
1. در بخش سمت راست صفحه ویرایشگر، به قسمت "دستهها" بروید.
2. دستههای مرتبط با مطلب خود را انتخاب کنید یا دسته جدیدی ایجاد کنید.
2. برچسبها
برچسبها، جزئیات بیشتری درباره محتوای مطلب ارائه میدهند. برای مثال، اگر مطلب شما درباره طراحی سایت است، میتوانید برچسبهایی مانند "طراحی وب"، "وردپرس" و "سئو" اضافه کنید. برای افزودن برچسبها:
1. در بخش "برچسبها" در سمت راست صفحه ویرایشگر، کلمات مرتبط با مطلب را وارد کنید و سپس روی "افزودن" کلیک کنید.
گام ششم: انتخاب تصویر شاخص
تصویر شاخص تصویری است که به عنوان نمایه اصلی مطلب شما در لیست مقالات سایت نمایش داده میشود. این تصویر به خوانندگان کمک میکند تا با یک نگاه مطلب شما را شناسایی کنند. برای افزودن تصویر شاخص:
1. در بخش سمت راست صفحه ویرایشگر، به قسمت "تصویر شاخص" بروید.
2. روی "انتخاب تصویر شاخص" کلیک کنید.
3. تصویری را از کتابخانه رسانهها انتخاب کنید یا یک تصویر جدید آپلود کنید.
4. پس از انتخاب تصویر، روی دکمه "قرار دادن بهعنوان تصویر شاخص" کلیک کنید.
گام هفتم: تنظیمات انتشار مطلب
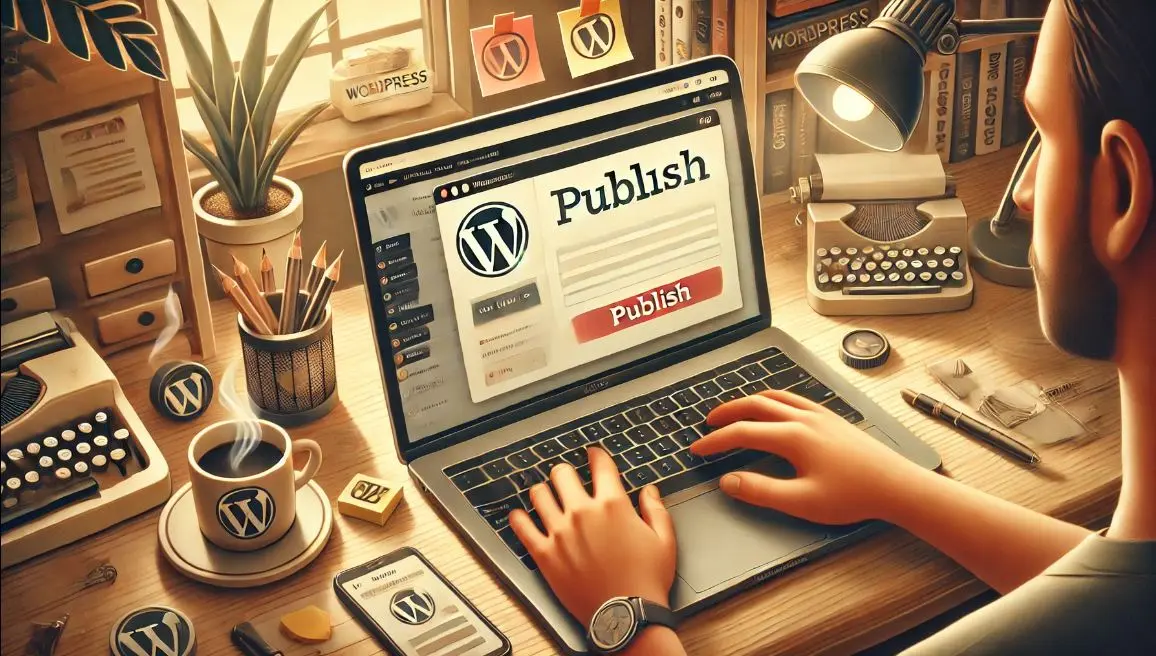
در این مرحله، میتوانید تنظیمات انتشار مطلب خود را انجام دهید. وردپرس به شما امکان میدهد زمان انتشار مطلب را بهطور دقیق تنظیم کنید و حتی مطلب را برای انتشار در آینده زمانبندی کنید.
1. ذخیره پیشنویس
اگر هنوز مطلب شما کامل نشده است و قصد دارید بعداً روی آن کار کنید، میتوانید از گزینه "ذخیره پیشنویس" استفاده کنید. این کار باعث میشود مطلب شما ذخیره شود، ولی هنوز در سایت منتشر نشود.
2. زمانبندی انتشار
اگر میخواهید مطلب شما در زمان خاصی منتشر شود، میتوانید از گزینه زمانبندی استفاده کنید. برای این کار:
1. روی دکمه "ویرایش" کنار گزینه "انتشار فوری" کلیک کنید.
2. تاریخ و ساعت مورد نظر خود را وارد کنید.
3. سپس روی "تأیید" کلیک کنید. مطلب شما در زمان مشخص شده بهطور خودکار منتشر خواهد شد.
3. پیشنمایش مطلب
قبل از انتشار، میتوانید پیشنمایش مطلب را مشاهده کنید تا مطمئن شوید همه چیز درست است. برای این کار کافی است روی دکمه "پیشنمایش" کلیک کنید.
گام هشتم: انتشار مطلب
پس از اینکه همه چیز آماده شد، میتوانید مطلب خود را منتشر کنید. برای این کار کافی است روی دکمه "انتشار" کلیک کنید. مطلب شما بلافاصله در سایت شما به نمایش درمیآید.
انتشار مطلب در وردپرس یکی از سادهترین و سریعترین فرآیندهای مدیریت محتوا است. با دنبال کردن مراحل گفته شده، میتوانید به راحتی مطالب جدید را ایجاد و منتشر کنید و سایت وردپرس خود را بهروزرسانی کنید.
بخش نظرات
